One thing I realised when opening the Beautifully Artistic Brushes Bundle for the first time is that it’s a lot of files that needed to be installed in Photoshop and Illustrator before I could use them.
Today, I’m going to show you, in detail, how to install and use your new brushes. I’ll also walk you through the steps of installing brushes in bulk, which is a huge time saver, and should make your life a lot easier. I’ll be covering the process for both Photoshop and Illustrator, in a Windows and a Mac environment. I personally use the Creative Cloud version of Photoshop and Illustrator, but the folder paths should be similar whatever the version that you’re using is.
Let’s get started.
INSTALLING BRUSHES IN PHOTOSHOP
Installing just one brush pack
The process to install a single brush pack in Photoshop is the same in Windows and OSX. Select the brush tool (B). Open its properties panel.
From, you’ll want to click on this little gear icon.
This will give you access to a menu with all of your brushes, but also with a few important options. “Load brushes” is the one we want.
This will prompt you to browse your hard drive, and locate the brush file you’d like to install. Select and the file and click the Ok button, and you’re good to go.
Bulk-installing brush packs
Installing multiple brush packs in bulk is a fantastic time saver, and here’s exactly how to do it.
Let’s start with Windows.
Navigate to Program Files\Adobe\Adobe Photoshop CC (64 Bit)\Presets\Brushes, and simply copy and paste the brush packs’ ABR files in there.
Note that if you’re using a different version of Photoshop, the file path will obviously change to reflect that.
On OSX, it’s very easy as well. Hover the Photoshop icon in your dock.
Click on it while pressing the CMD key at the same time. This will open a Finder window that will bring you straight to Photoshop folder.
From there, navigate to the Brushes folder, and simply drag and drop the ones you’d like to add in there.
Easy as pie, right?
INSTALLING ILLUSTRATOR BRUSHES
To install brushes in Illustrator the processes are the same as with Photoshop, it’s just the folder paths that change. Also, in Illustrator, brushes are organised by folders. You could start creating your own classification in there.
Windows
And here they are, properly organized.
Mac OSX
Like I said above, the process is the same as for Photoshop. Simply CMD+CLICK the Illustrator icon in your dock, and navigate to the desired folder.
What Next?
Now that you know how to install brushes correctly, you may feel a little more confident to start using them.
Our current brushes bundle is the biggest and best that we’ve ever seen, offering you 1000+ of the best Photoshop and Illustrator brushes in the world, for 90% off. If you want to grab this bundle you need to act fast though, as it’s ending in just a few hours:
Click to view the Beautifully Artistic Brushes Bundle + Extras for just $27 (90% Discount)
Once you’ve grabbed your new brushes, we’ve put together two awesome tutorials show you how to use them:
Design a Creative Coffee Shop Meetup Poster
Design an Awesome Grindhouse Style Movie Poster
Please let us know how you get on with your new brushes, and if you get stuck, don’t hesitate to contact us, we’re here to help.
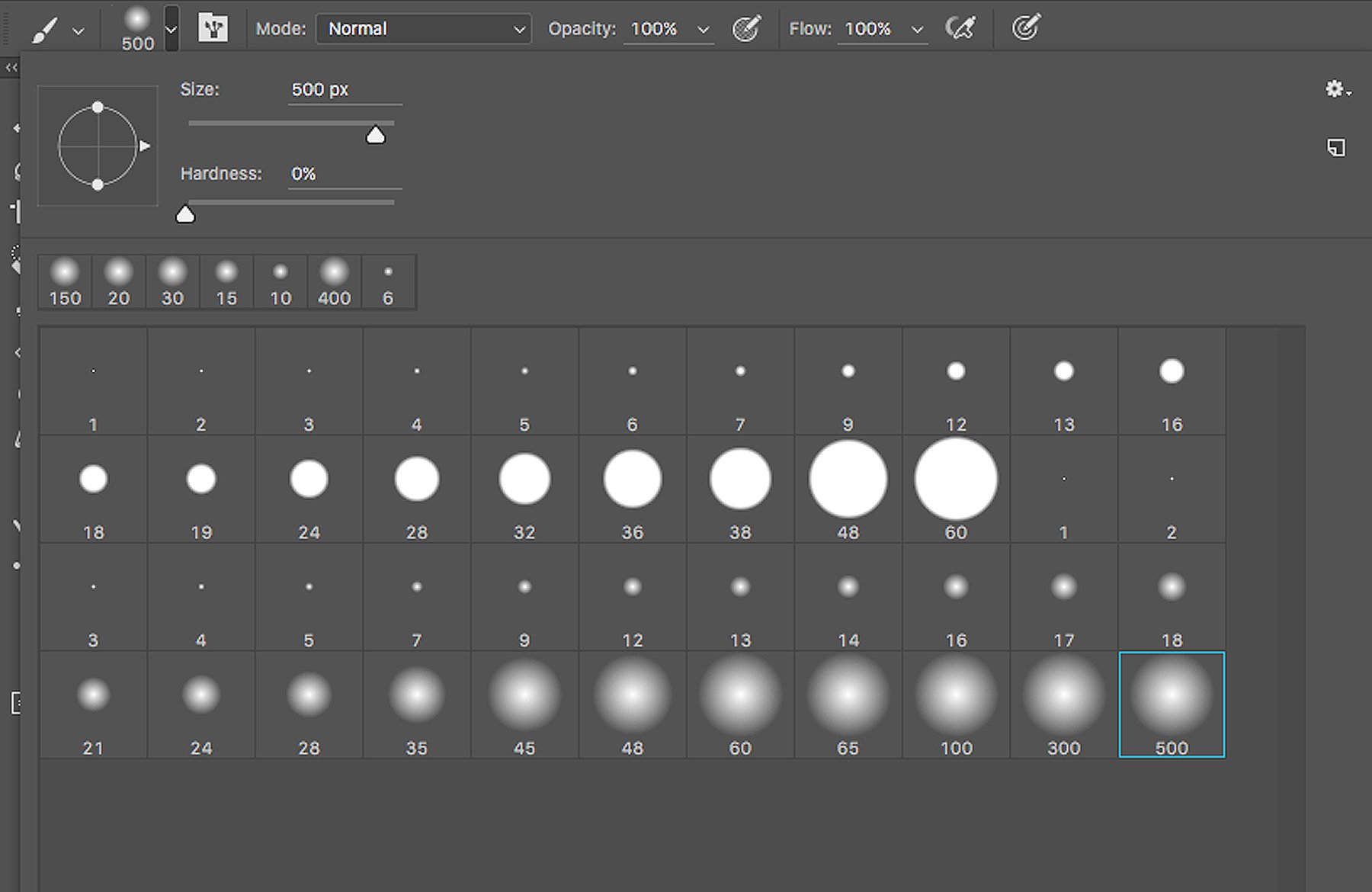














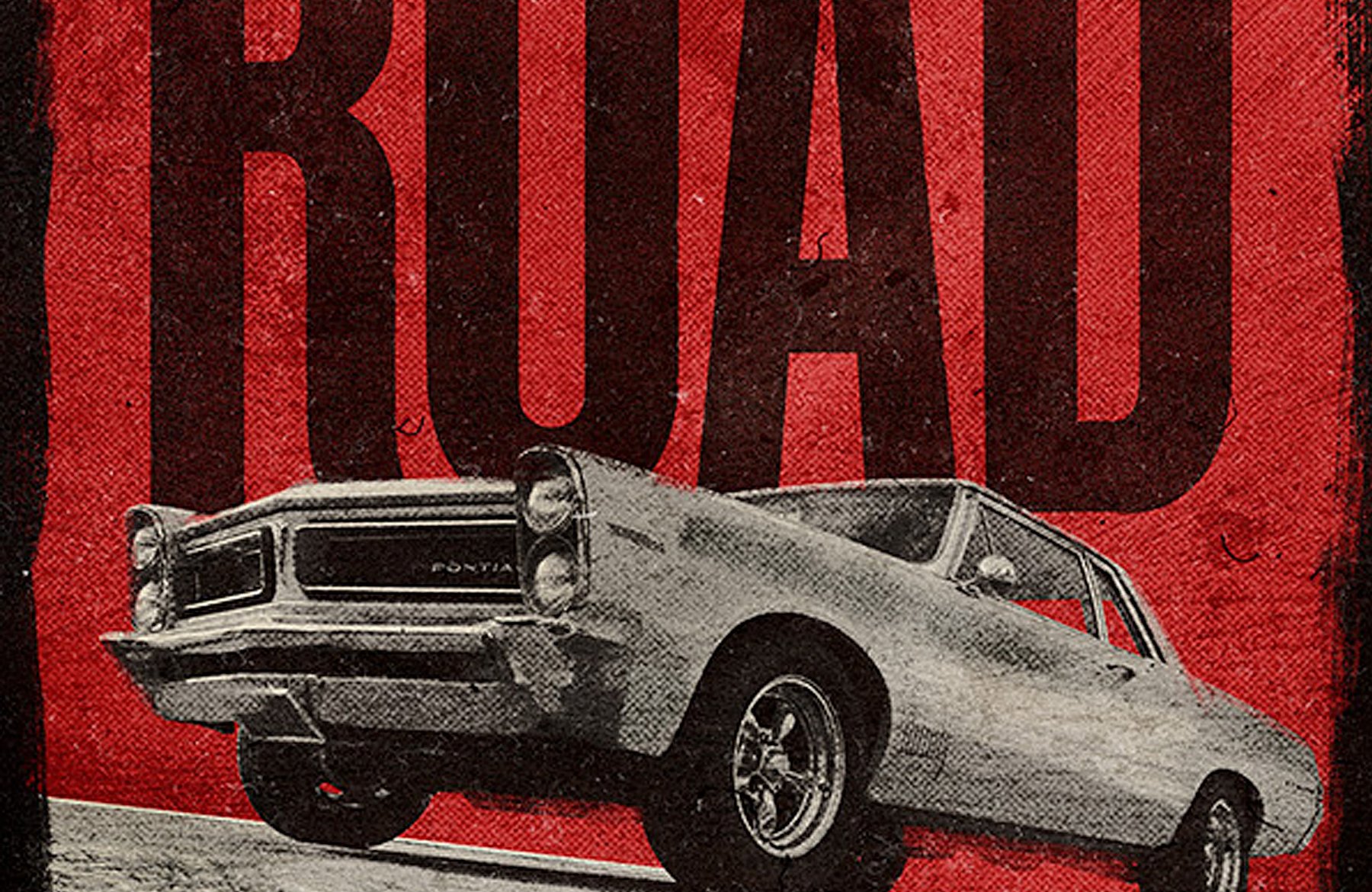

Looks like I missed the brushes bundle, but have bought SEVERAL of the other bundles and am so pleased. You have a great business personality and I love the pleasant tone you all use as you answer queries and solve client’s problems. Thank you for great products!
Thank you so much for the kind words! I’m very glad to hear you’re enjoying our deals and the community. I’m sure we’ll be re-running the brushes bundle again some time soon, and I’ll be sure to drop you an email as soon as it is live again.
Thank you for this most lovely bundle!
I tried the illustrator brushes and there is something that puzzled me: It is always black, you can not change the color. Can it be? Thanks, Tali
Hey Tali, You can definitely change colours in Illustrator. I have included a little YouTube tutorial for you which should help you with this. https://www.youtube.com/watch?v=lK-7BnK5BkE
Great! so easy. Thank you
No problem, Tali! Glad I could help. :)
Hello,
I followed your install process for osx illustrator but when I tried to
open one of the brushes this is the error message that came up:
The file “Layerform 51 watercolor brushes.adr” is an unknown format
and it’s styles cannot be imported.
Please advise,
thanks,
Mauri
Hey Mauri, it looks like you’re trying to install the (abr) Photoshop brushes in the Layerform folder in your copy of Illustrator. The only Illustartor compatible brushes are found in the Leonard Posavec 109 Pro Brush Bundle. These are in ‘.ai’ format. The rest of the brushes in this bundle are all Photoshop (abr) brushes, and only work in Photoshop and Elements. I really hope this helps.
how can I download this program?
Hey Glen, I assume you mean the tutorial itself? You actually don’t have to download it. You can just follow the instructions step by step on the screen.
I purchased your $27 bundle. I noticed you give no instructions for installing and using the brushes etc. in Adobe PhotoElements. I use version 11. Will you be giving us some pointers in installing and using the brushes in PE11? The brushes are compatible with Elements – right?
Thanks!
Dawnette Mickelson
Hey Dawnette,
You can absolutely use the brushes in PSE. I’ve linked to a guide that will talk you through installing and loading the brushes to Elements. I hope this helps.:)
http://everydayelementsonline.com/2010/12/installing-custom-brushes-in-photoshop-elements/